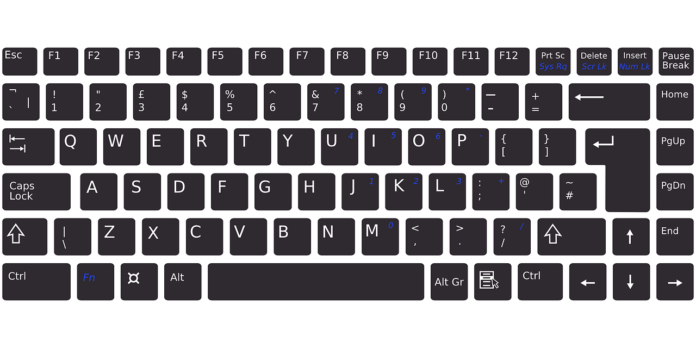Le clavier de votre PC ou ordinateur portable Windows 10 est-il verrouillé ? Le chat est entré dans le clavier et maintenant il ne fonctionne plus pour vous ? Ici, nous allons résoudre votre problème ! Dans cet article, nous avons préparé un guide pour vous permettre d’apprendre à déverrouiller votre clavier Windows 10 en quelques étapes très courtes, en comprenant tout ce que nous faisons.
Les méthodes qui seront enseignées dans cet article sont entièrement actuelles et mises à jour. Ce sont des méthodes simples et rapides mais si vous rencontrez tout type de problème en essayant de déverrouiller votre clavier, vous pouvez nous contacter en cliquant ici .
Dans cet article, nous expliquerons comment déverrouiller le clavier de votre ordinateur en utilisant différentes méthodologies, car il peut y avoir plusieurs raisons pour lesquelles cela ne fonctionne pas pour vous.
Par conséquent, nous aborderons d’abord les raisons et les éventuels problèmes qui peuvent exister liés à votre ordinateur portable puis nous verrons comment le résoudre. Cette vidéo sert également de guide et nous vous recommandons d’y jeter un oeil avant de commencer :
Pourquoi mon clavier ne fonctionne-t-il pas ?
Cher utilisateur, la première chose est d’identifier l’origine du problème car une fois identifié il sera beaucoup plus facile de trouver la solution. Il est important que vous analysiez comment cela s’est produit afin que cela ne se reproduise plus. Cela n’est pas arrivé par hasard, cela fonctionne presque toujours lorsque vous appuyez sur différentes combinaisons de touches, même s’il existe également la possibilité qu’il y ait un problème lié au logiciel. Les méthodes qui seront expliquées pour résoudre sont axées sur des problèmes matériels (physiques) ou logiciels.
Voici une liste des problèmes possibles que vous pourriez rencontrer avec le clavier de votre ordinateur portable :
- Le clavier ne répond pas ou ne tape pas.
- Le clavier répond tout seul.
- J’appuie sur une touche et il semble que j’en ai appuyé 10 à la fois.
- Une clé particulière ne fonctionne pas.
- La combinaison de touches ne fonctionne pas.
- La touche sur laquelle j’appuie ne correspond pas à celle qui apparaît à l’écran.
Parmi les méthodes que nous allons analyser dans l’article et vérifier que les problèmes ne sont pas logiciels, il est très probable que la raison du problème soit physique, ce qui empêche le clavier de l’ordinateur portable de fonctionner. Très probablement, nous sommes confrontés à une situation dans laquelle il s’agit de dommages au matériel lui-même.
SOLUTION RAPIDE pour déverrouiller votre clavier Windows 10
Comme nous l’avons vu dans la section précédente, ce n’est peut-être pas tout le clavier qui ne fonctionne pas, mais plutôt une partie de celui-ci ou certaines touches spécifiques. Avant de continuer, nous devons savoir quelles touches spécifiques ne fonctionnent pas. Une chose que nous pouvons faire est de saisir un document texte, même si certaines touches, comme les touches de fonction, ne seront pas marquées.
Nous pouvons opter pour le test de clé Web , qui lorsque nous appuyons sur une touche s’allumera sur l’écran. Cela nous permet de voir quelles clés échouent. Une fois que nous les avons identifiés, il est temps de voir ce qui ne fonctionne pas à ce stade. Il peut y avoir deux types d’erreurs :
Si le problème concerne une ou plusieurs touches et qu’elles se trouvent dans des rangées différentes ou séparées, il est possible que l’ interrupteur ou la membrane soit cassé.
Si le problème concerne un ensemble de clés dans la même ligne ou colonne , le plus problématique est un problème dans la piste qui les communique ou il s’agit d’un problème de conception et un commutateur ou un ensemble d’entre eux tombe en panne.
Croyez-moi, ce n’est pas aussi compliqué qu’il y paraît !
Le plus rapide et le plus simple est de remplacer le clavier. Si nous avons des connaissances et des compétences, nous pouvons essayer de remplacer la ou les clés en question.
Comment débloquer le clavier de l’ordinateur Windows 10 ?
Ci-dessous, nous parlerons des méthodes et étapes à suivre pour activer votre clavier sous Windows 10 facilement et efficacement. En seulement 10 minutes, nous aurons réussi à identifier le problème et nous aurons presque certainement réussi à le résoudre .
Méthode 1 : éteignez et rallumez votre ordinateur Windows 10
Parfois, nous parvenons à résoudre des problèmes informatiques en éteignant et en rallumant l’ordinateur. C’est principalement parce que tous les processus sont arrêtés, la RAM est vidée et tout peut à nouveau fonctionner. Il est possible qu’il y ait des conflits logiciels ou un type de problème similaire lié à votre clavier, ce qui est assez facile à corriger dans ce cas en réinitialisant l’ordinateur portable.
Méthode 2 : Désactivez les filtres Windows 10 depuis votre clavier
J’ai reçu de nombreux messages me disant : Mon chat a grimpé sur le clavier et il s’est écrasé ! La plupart des cas où les claviers d’ordinateurs portables se bloquent sont dus au fait que les filtres Windows 10 ont été activés.
Les filtres Windows 10 sont activés automatiquement si vous maintenez la touche MAJ enfoncée comme indiqué dans l’image pendant 8 secondes. Lorsque vous faites cela, vous devriez entendre un léger son indiquant l’activation des filtres. Si ces filtres étaient activés alors notre clavier serait bloqué et nous ne pourrions pas écrire sur notre ordinateur portable.
Pour résoudre le problème et déverrouiller le clavier c’est très simple : Il va falloir faire la même démarche en sens inverse ! Nous commençons par maintenir la touche SHIFT enfoncée pendant 8 secondes, attendons qu’un léger son retentisse et le clavier se déverrouillera avec succès.
Un autre conseil que je vous donnerais si vous souhaitez désactiver la possibilité d’activer ces filtres avec la touche SHIFT serait d’aller dans la section clavier dans les paramètres et de désactiver les touches de filtre comme indiqué dans l’image. Cela nous permettra de ne pas verrouiller le clavier à chaque fois que la touche SHIFT est enfoncée et nous évitera ce problème lors d’occasions futures.
Si cette méthode n’a pas fonctionné pour vous, nous allons devoir aborder des sujets un peu plus complexes. Ne vous inquiétez pas car tôt ou tard nous trouverons une solution pour déverrouiller votre clavier en un rien de temps.
Méthode 3 : entrez dans le BIOS pour vérifier votre clavier
Cette méthode sera un excellent identifiant pour déverrouiller le clavier Windows 10 et savoir quel type de problème nous avons : logiciel ou matériel.
Quelque chose de très simple que nous pouvons faire est d’entrer ou du moins d’essayer d’entrer dans le BIOS . Bien que la vidéo que vous verrez ci-dessous ne soit pas liée au clavier, je vous montre comment accéder très facilement au BIOS de votre ordinateur portable Windows 10. Ce que nous devons éteindre l’ordinateur portable et le rallumer. Pour entrer dans le BIOS, nous devons :
Cliquez sur les touches Supprimer, F12, F10 ou F1, qui sont les touches les plus courantes pour y accéder.
Si nous ne pouvons pas entrer dans le BIOS , tout indique que le problème vient du clavier (matériel).
Méthode 4 : Vérifiez les composants de Windows 10
Nous pouvons effectuer un scan depuis notre PC et vérifier que tout ce qui concerne votre clavier fonctionne parfaitement. Vous verrez qu’avec les instructions que je vous laisse et l’image c’est très simple :
- Faites un clic droit sur le bouton Démarrer de Windows
- Nous cliquons sur l’option Invite de commandes (Administrateur)
- Lorsque la fenêtre s’ouvre, saisissez ce commentaire : sfc /scannow
- vérifier les composants de Windows 10
- Le système d’exploitation effectue un examen de tous les composants pour vérifier que tout fonctionne. Il est recommandé de redémarrer l’ordinateur une fois le processus terminé.
Méthode 5 : mettre à jour Windows
Il n’est pas du tout inhabituel qu’après une mise à jour de Windows, quelque chose ne fonctionne plus comme il se doit. Il est également possible qu’une mise à jour soit en attente et que le système commence à avoir des problèmes de performances et que cela se reflète dans le fonctionnement du clavier de votre ordinateur. La première chose que nous ferons est de voir s’il y a des mises à jour en attente :
- Nous cliquons sur le bouton Démarrer de Windows
- Cliquez maintenant sur Paramètres
- Nous entrons dans les mises à jour et la sécurité
- Si vous nous dites qu’il y a des mises à jour en attente , nous les installons
- Si nous n’avons pas de mises à jour en attente, nous pouvons rechercher s’il y en a.
- Si le problème n’a pas été résolu et persiste après la mise à jour ou s’il n’y a aucune mise à jour en attente, nous pouvons désinstaller la dernière mise à jour . Le processus est assez simple :
- Dans Mises à jour et sécurité, nous allons afficher l’historique des mises à jour
- La première option est Désinstaller les mises à jour
- Nous recherchons la mise à jour la plus récente
- Nous faisons un clic droit dessus et cliquons sur Désinstaller
- désinstaller la mise à jour de Windows 10
- Si le problème a été corrigé, il est préférable d’attendre les futures mises à jour. Tout indique un problème avec Windows, une sorte de panne et une incompatibilité avec votre système.
Méthode 6 : Mettre à jour et/ou désinstaller les pilotes
L’avant-dernière méthode que nous aborderons pour activer le clavier dans cet article consiste à analyser le fonctionnement des pilotes de notre ordinateur . Une solution assez rapide et simple peut consister à mettre à jour ou à réinstaller les pilotes de notre ordinateur Windows 10. La méthode la plus simple consiste à le faire à l’aide de Driver Booster, un logiciel qui recherche tous les pilotes de notre ordinateur. De cette façon, nous n’avons pas besoin de rechercher sur le site Web du fabricant de l’ordinateur portable.
Si cela ne résout pas le problème, nous pouvons procéder à la réinstallation des pilotes :
- Nous faisons un clic droit sur le bouton Démarrer de Windows
- Nous entrons dans le Gestionnaire de périphériques
- Nous descendons jusqu’à trouver la section Claviers
- Il faut faire un clic droit sur la première des options
- Plusieurs options apparaîtront et nous choisissons Désinstaller l’appareil
- Maintenant nous devons redémarrer l’ordinateur
- Nous essayons de réinstaller le pilote , soit manuellement, soit à l’aide de Driver Booster.
- Si après toutes ces étapes rien n’a fonctionné… que me reste-t-il à faire ?
Méthode 7 : Emmenez-le en réparation ou utilisez un clavier externe
Si, en tant qu’utilisateurs moyens, nous n’avons pas pu déverrouiller le clavier de Windows 10, nous devrons alors demander l’aide d’un professionnel pour résoudre notre problème. Si nous avons la garantie à jour, ce serait une idée très judicieuse de l’envoyer au service technique pour obtenir de l’aide. Il pourrait s’agir d’un défaut dû à l’utilisation ou d’un problème de fabrication, ils le changeront pour nous et c’est tout. S’il n’a pas de garantie, nous pouvons le changer nous-mêmes, le confier à un spécialiste ou choisir d’utiliser un clavier externe.
Si le clavier portable ne fonctionne toujours pas et que nous ne voulons pas nous compliquer la vie, la solution peut être d’ opter pour un clavier externe . Nous pouvons acheter un clavier USB ou un clavier Bluetooth et nous pouvons continuer à utiliser l’ordinateur portable.